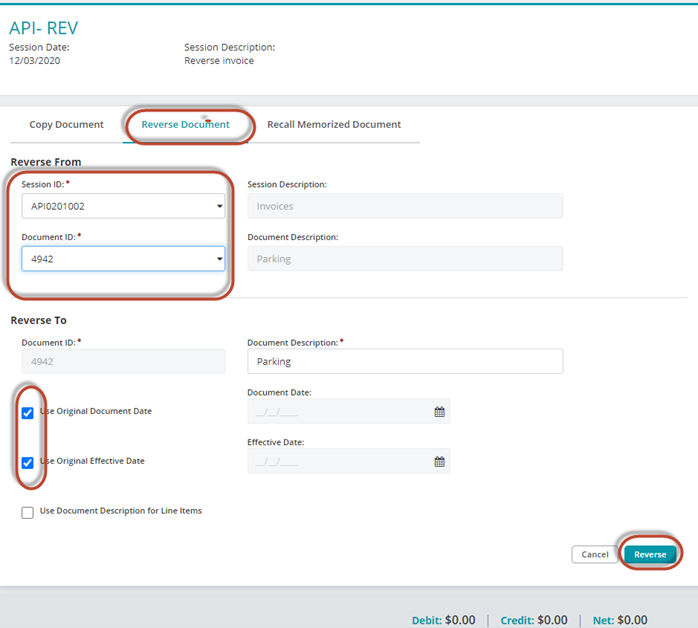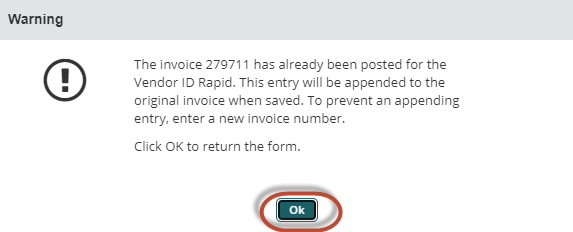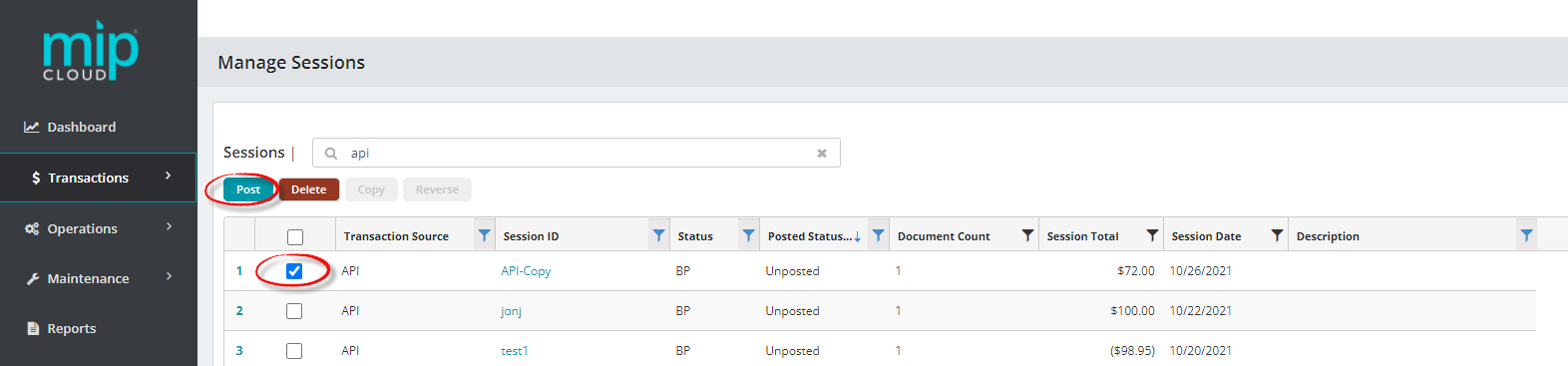Answer
The MIP software is designed to be as auditable as possible, therefore it is not possible to simply alter the coding of a posted transaction. To correct the coding of an Accounts Payable Invoice (API) the transaction must first be reversed and then a new API with the same document and correct coding can be posted to remedy the problem.
Reverse the API:
1. Go to Transactions>Accounts Payables>Invoices
2. Enter a unique Session ID and Description
3. For easy identification purposes, use “REV” somewhere in the session ID
4. Select Start

5. Select the Reverse Document tab
6. Enter or select from the dropdown the original session ID
7. Select the original document (invoice) number. If you entered the correct session ID, you will see the invoice available for selection in the Document field. If you do not see the invoice in this list, you have not selected the correct session that the original invoice was posted in.
8. Use the original document date
9. Use the original effective date
10. Select Reverse
11. Select Ok to the message “The invoice xxx had already been posted..”
12. Review the document – it should be a complete reversal of the original posting
13. Do not edit the document. You want the reversal to negate the original entry. Therefore, all coding should remain the same with the exception of original debits which will now be credits and original credits will now be debits.
14. Select Save & Close
15. If you wish to reverse more documents Select Save & New and go back to step 6 and repeat process.
16. Select the unposted Session from the Accounts Payable Invoice screen. Click on Post to post the reversal.
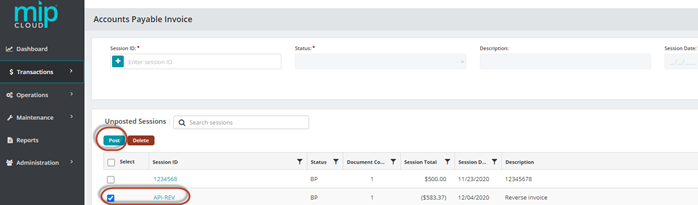
Copy/ Correct the API:
Prior to copying an AP Invoice, please run a Posted Transaction Report to obtain the original Session ID that the invoice was posted in. The Session ID and Document number will be required to perform the reversal.
1. Go to Transactions>Accounts Payables>Invoices
2. Enter a unique Session ID and Description
3. For easy identification purposes, use “COPY” somewhere in the session ID
4. Select Start

5. Select the Copy Document tab
6. Enter or select from the dropdown the original session ID
7. Select the original document (invoice) number. If you entered the correct session ID, you will see the invoice available for selection in the Document field. If you do not see the invoice in this list, you have not selected the correct session that the original invoice was posted in.
8. If you are changing document date uncheck box -type in the original document date; if using original, leave the box checked.
9. If you are changing effective date uncheck box – type in the original effective date; if using original, leave the box checked. Use the original effective date
10. Select Copy
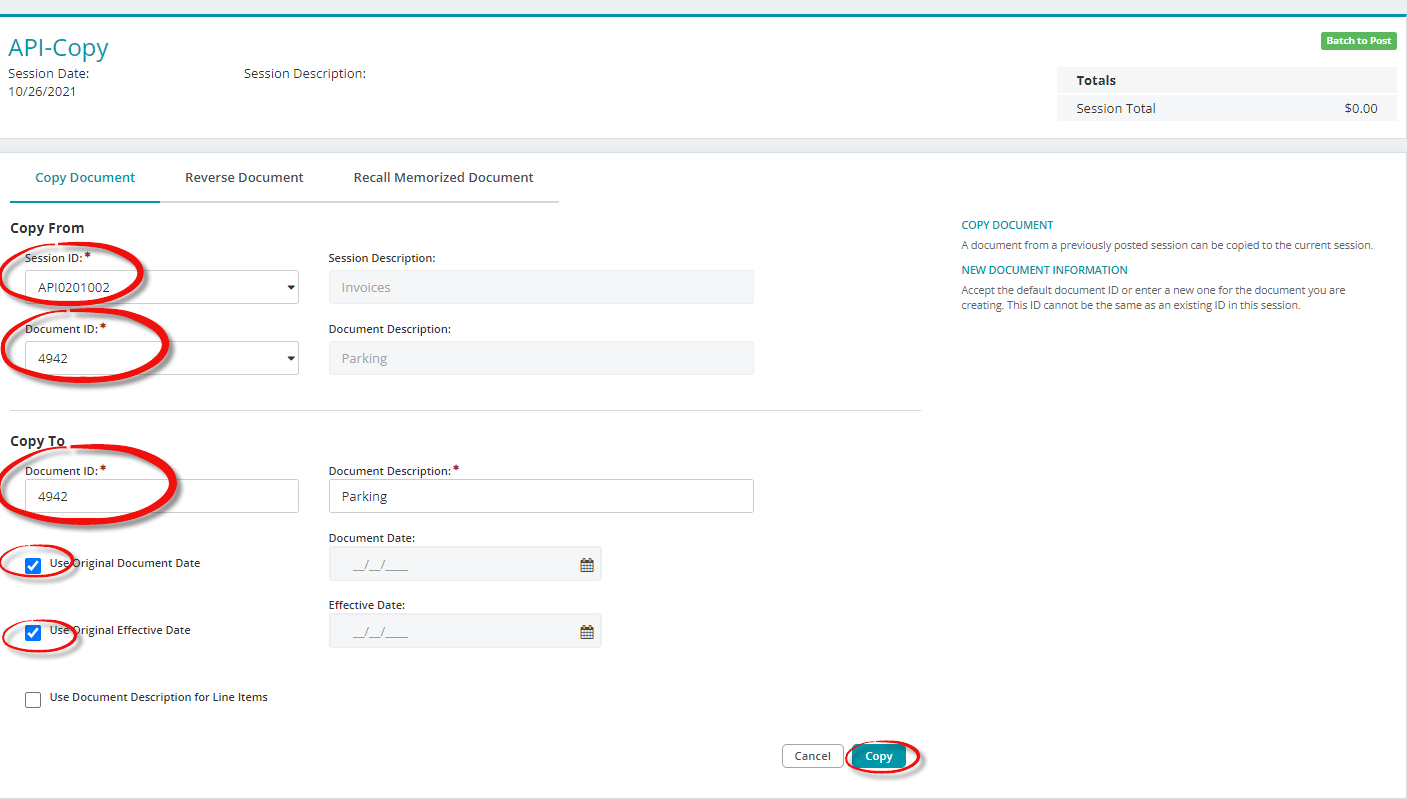
11. Select Ok to the message “The invoice xxx had already been posted..”
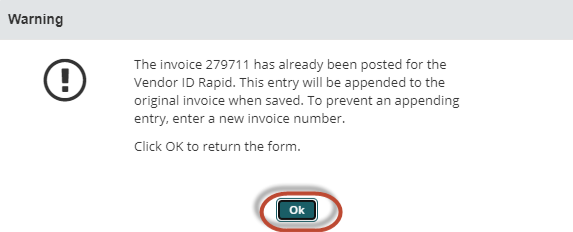
12. Review the document – it should be a copy of the original posting
13. This is where you will make edits to the copy if you are correcting the document.
14. Select Save & Close
15. If you wish to copy more documents, Select Save & New and go back to step 6 and repeat process.
16. Select the unposted Session from the Accounts Payable Invoice screen. Click on Post to post the copy.
Article Type
Product Info
Product Line
MIP Cloud/Login.mip.com
Product Module/Feature
Accounts Payable
Product Version
2021.1.2
2021.1.1
2021.1.0
Ranking