Answer
Article current as of April, 2022
Essential to this installation:
-
Note the SA Password – new security in Fundraising 50 will require accessing SQL Studio Manager with SA credentials for database restores and other SQL maintenance
-
Install in Mixed Mode
-
Install with SQL Browser Running
-
Installing Studio Manager – server restart is required
-
Microsoft advises to avoid installing SQL Express on a Domain Controller – see this link.
IMPORTANT DISCLAIMER: We are providing the information in this article as a courtesy to our Abila customers. Assistance with installation or troubleshooting of 3rd party applications such as Microsoft SQL falls outside applications such as Microsoft SQL falls outside of the scope of your Abila Maintenance and Support Agreement.
There are three parts to setting up SQL Server Express 2019:
-
Installing SQL Server
-
Installation SQL Server Management Studio (SSMS)
-
Configuring SQL Server Configuration Manager
Step 1: Install SQL Express 2019
Download SQL 2019 Express from Microsoft
Double click the file to launch the installer
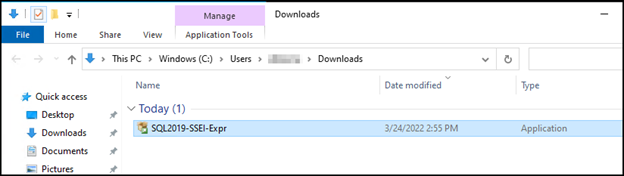
Select the Custom tile
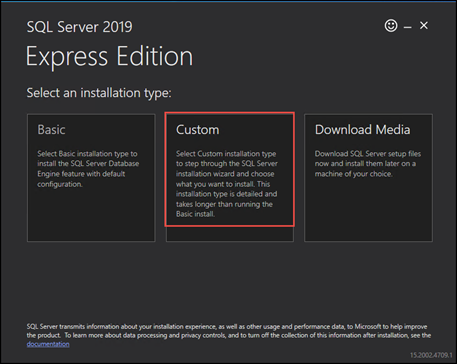
Select Install
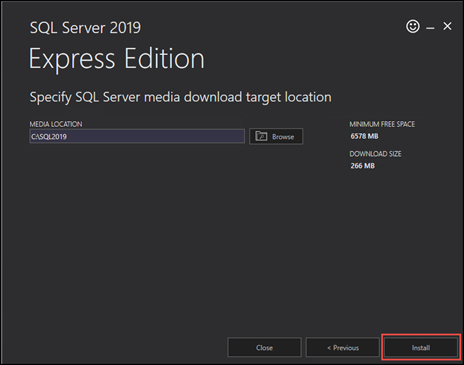
The installation process will being
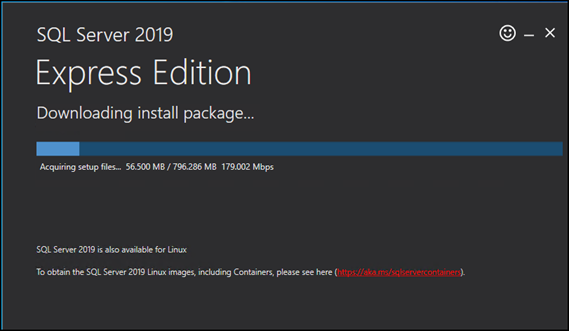
Select New SQL Server stand-along installation or add features to an existing installation

Accept the license terms then select Next
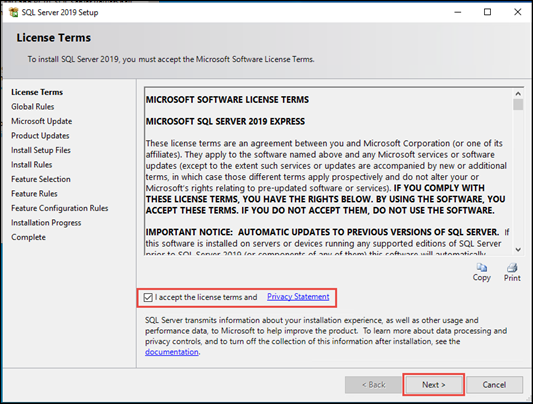
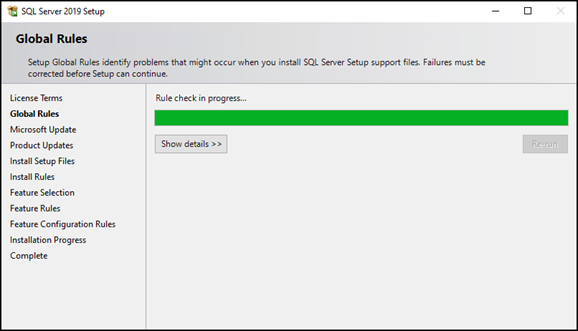
Select the check box for Microsoft Updates then select Next
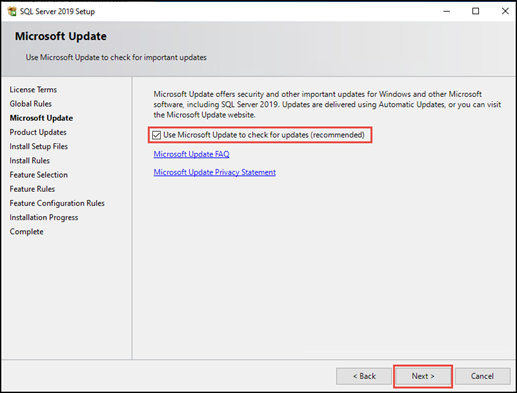
The installer will search for updates and include those for this installation
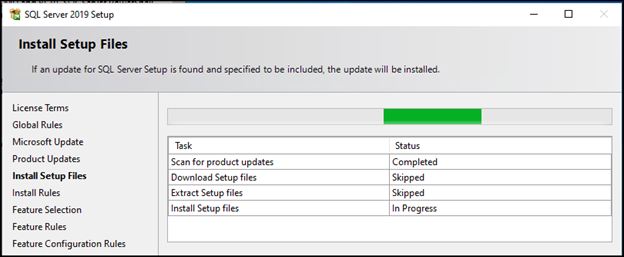
Select Next
Note that the Windows Firewall may vary depending on your server setup. Firewall Exceptions will be included in the Fundraising 50 installation instructions.

Uncheck all the boxes and be sure to scroll down the list
These services are unneeded and will utilize bandwidth on your server. If these services are inadvertently selected, that is OK, MIP Fund Accounting and Fundraising 50 will work in with these features running
Select Next
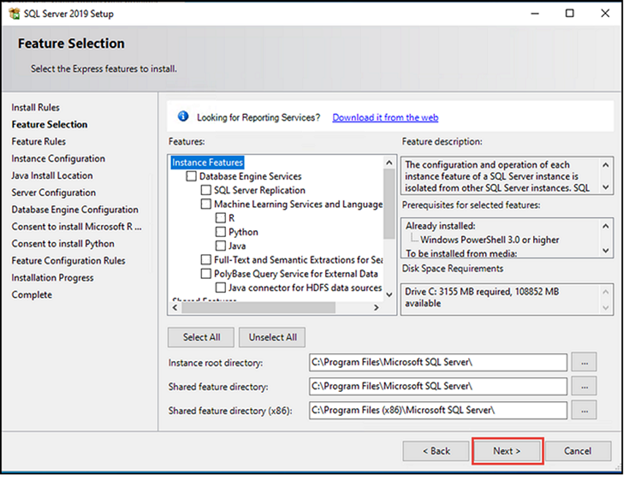
If you are running both MIP Fund Accounting and Fundraising 50 you can update the Instance Name to include FR50 as a differentiation from our MIP instance of SQL.
Do not use special characters
If you do not have MIP or if you do not have other applications running SQL Express you can accept the default value.
Select Next
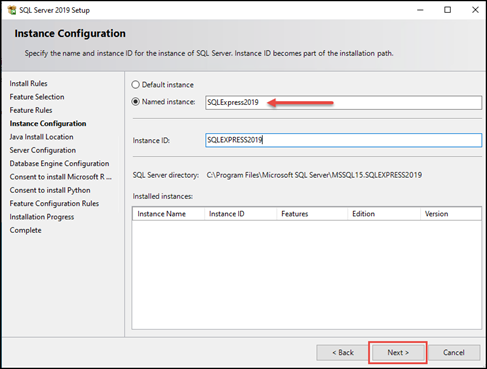
Select Next
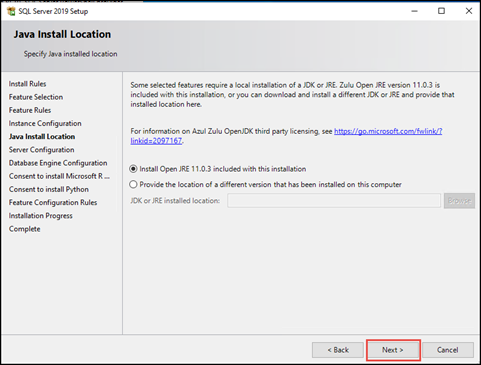
** Set SQL Browser to Automatic
Select Next
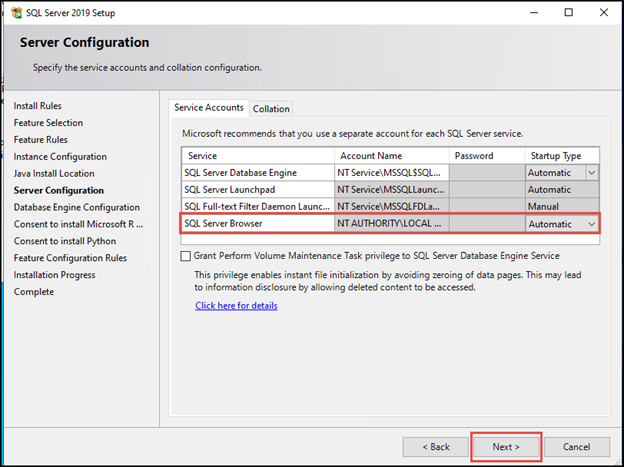
** Select Mixed Mode
*** Enter an SA Password – keep this password in a safe place because it will be required for restoring databases in FR50 v2022.x and higher. Failing to keep track of the SA Password could result in reinstalling SQL Express.
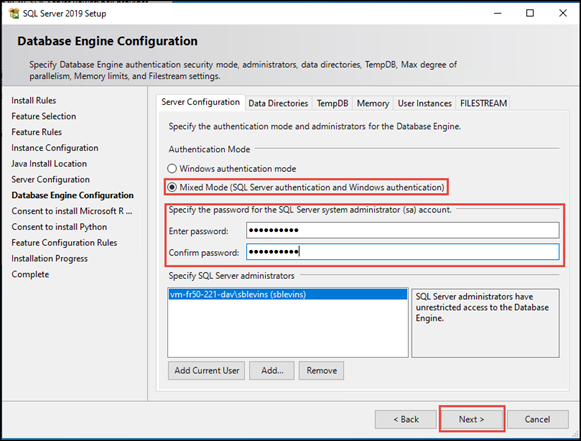
Select Accept to consent to install Microsoft R Open followed by Next
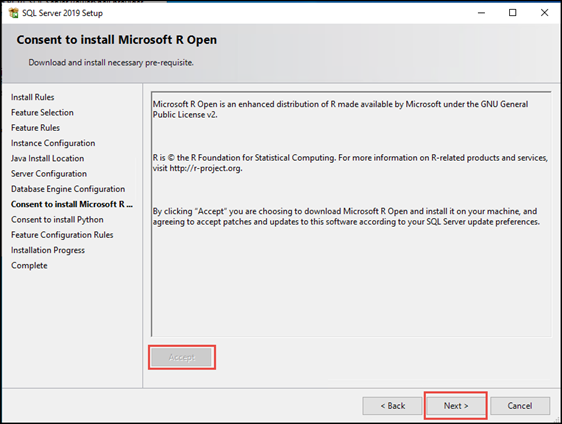
Select Accept to Consent to install Python followed by Next
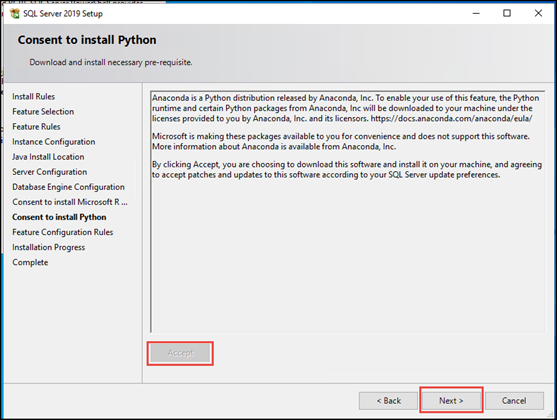
The installation will proceed
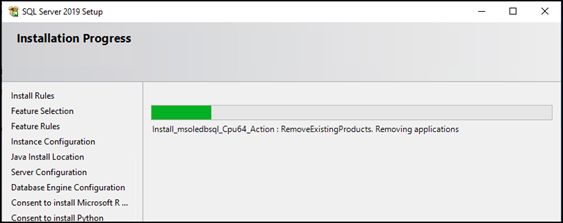
The installation is complete. Select Close
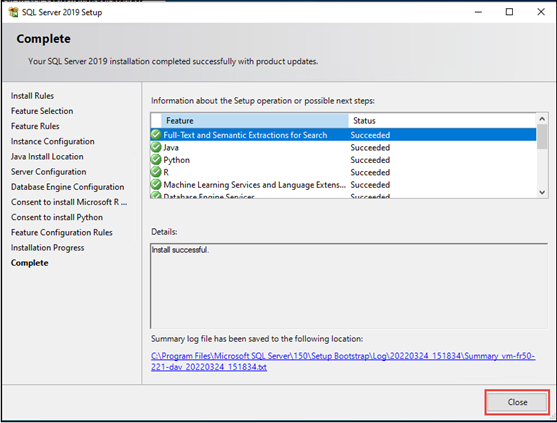
Step 2: Install SQL Studio Manager
Select Install SQL Server Management Tools
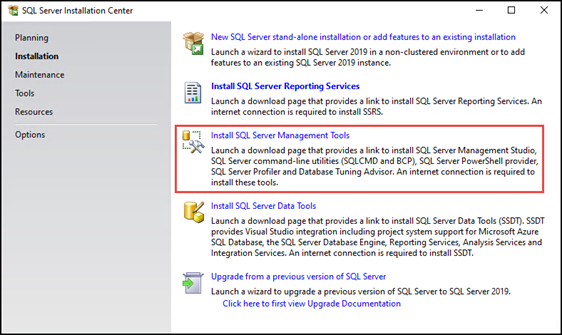
The installer will direct you to Download SQL Server Management Studio (SSMS) - SQL Server Management Studio (SSMS) | Microsoft Docs
Scroll to the section called Download SSMS then select the Free Download for SQL Server Management Studio (SSMS) 18.x.x
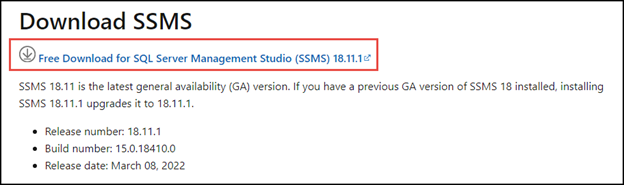
The download process will begin
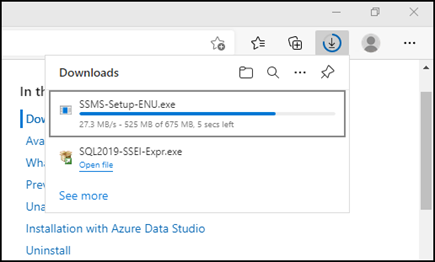
Double click the SSMS-Setup installer
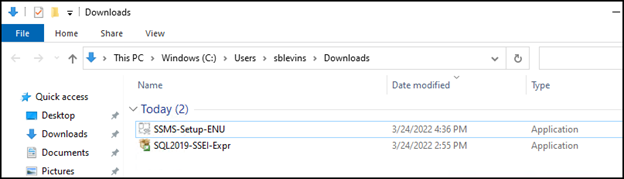
Select Install
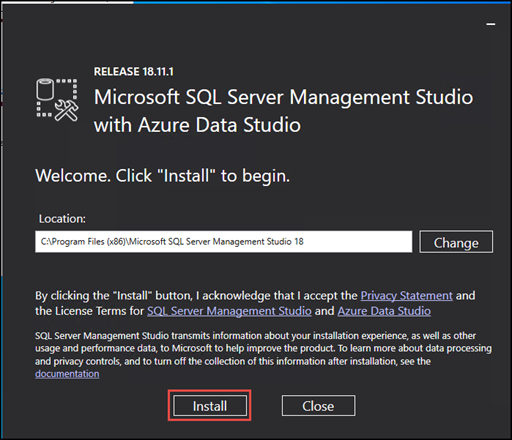
The installation will begin
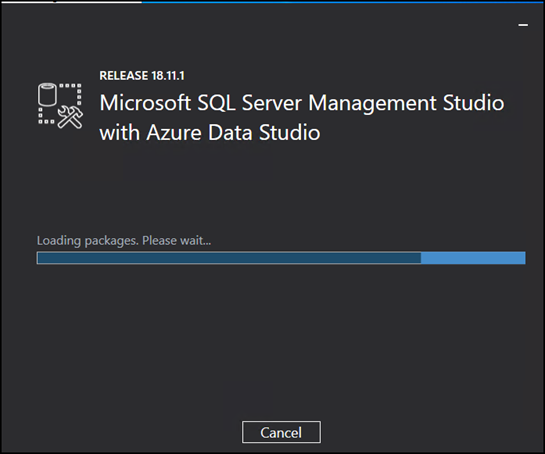
Restart is required to complete the setup
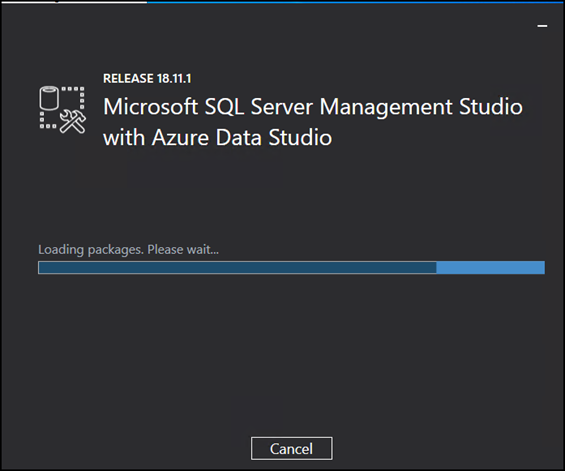
Step Three: Configure SQL Server 2019 Configuration Manager
In the Start Menu locate SQL Server 2019 Configuration Manger
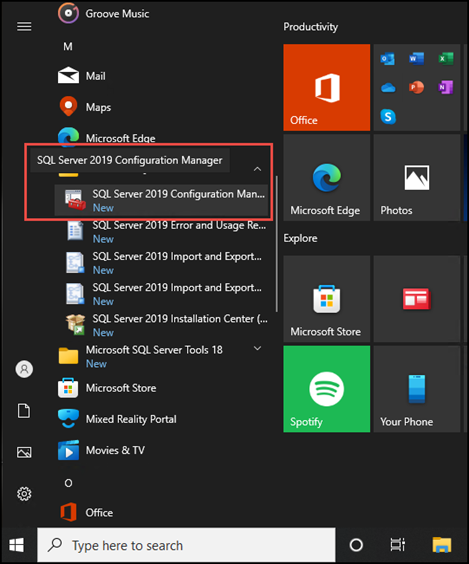
Expand SQL Native Client 11.0 Configuration, SQL Server Network Configuration and SQL Native Client 11.0 Configuration
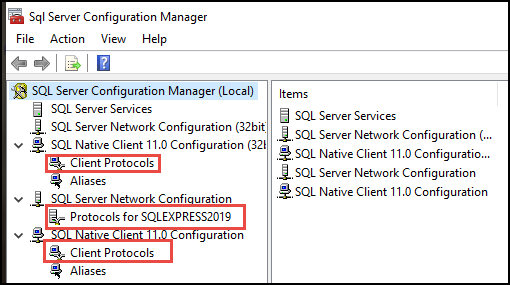
If not enabled, enable TCP/IP and Named Pipes by right clicking on either TCP/IP or Named Pipes followed by OK
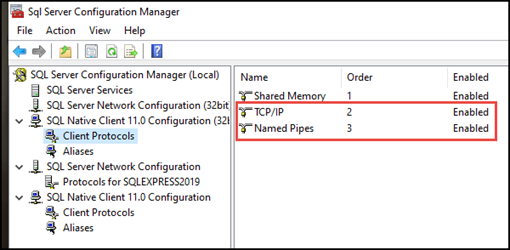

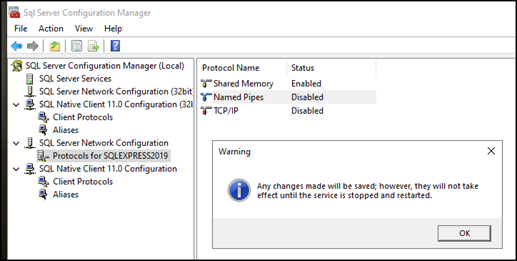
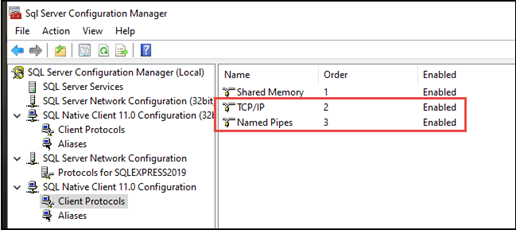
Select SQL Server Services

Right click on SQL Server Browser and restart
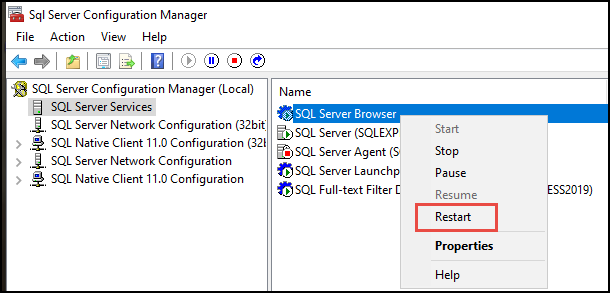
Right click on SQL Server and restart
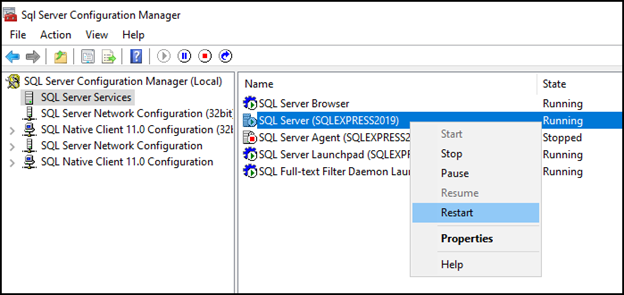
Article Type
Product Info
Product Line
Fundraising 50
Product Module/Feature
Installation
Ranking
